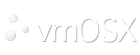Screen Sharing
Open a Finder window. If no shared computers appear in the Shared section of the sidebar, put the pointer on the word Shared and click Show.
Select a computer, then click Share Screen.
If you know the IP address or the DNS name of the Mac you want to share, you can also connect to it by choosing Go > “Connect to Server” in the Finder, and then entering vnc://[IPAddress] or vnc://[Name.Domain] in the Server Address field.
Select how you want to connect to the Mac:
As a registered user: Connect to the other Mac using a valid login name and password. If the other Mac allows only specified users to connect, you must use a name that’s in its list of allowed users.
If someone else is already connected to the Mac as a remote user, a dialog asks if you want to share the display with the other remote user (Share Display), or log in concurrently using a different user name and screen (Log In). Choose the option to "log in" concurrently
If you choose Log In, you will share the Mac with the other remote user, but you won’t share the same screen.
If you know the IP address or the DNS name of the Mac you want to share, you can also connect to it by choosing Go > “Connect to Server” in the Finder, and then entering vnc://[IPAddress] or vnc://[Name.Domain] in the Server Address field.
- 33 Uživatelům pomohlo
Související články
File Tansfer with Filezilla/sftp
If you are on a Windows PC you will need to use sFTP (a secure implementation of FTP)?...
Which VNC client do you recommend for Windows?
Our clients have had success using tightVNC. It is available for free download on the web....
How can I make my VNC connection faster?
Be sure to use a plain background on your desktop. VNC transfers images of your desktop so...
Enable Root User
Enabling and using the "root" user in Mac OS X The root user in Mac OS X is disabled by default....
How do I test my app on my device?
The most common way for our developers to test their app on their device is via Ad Hoc...